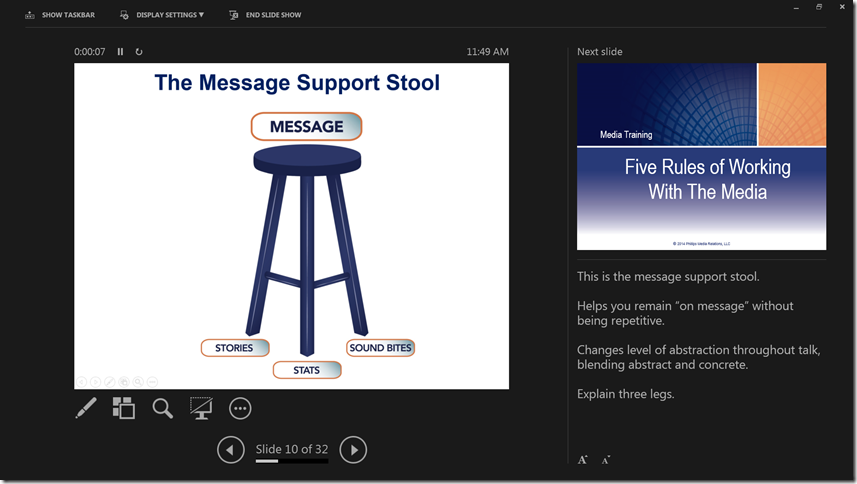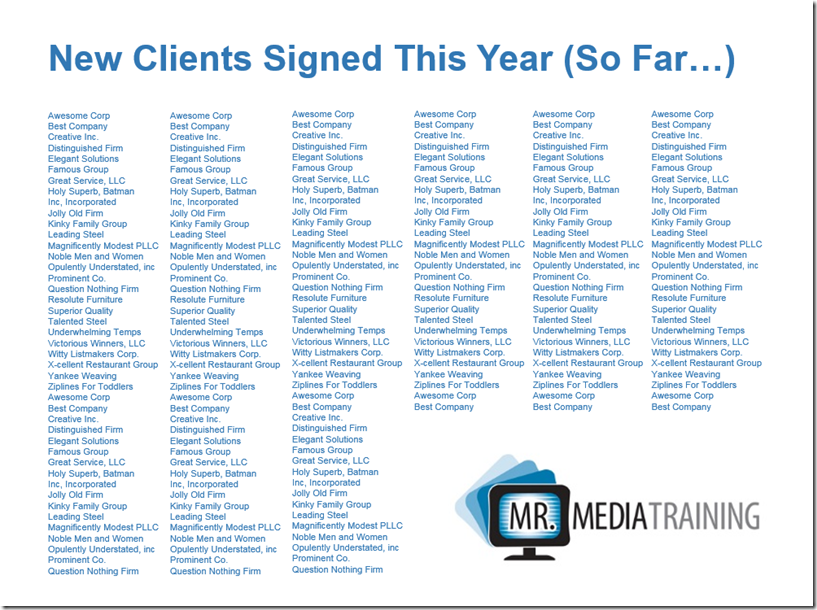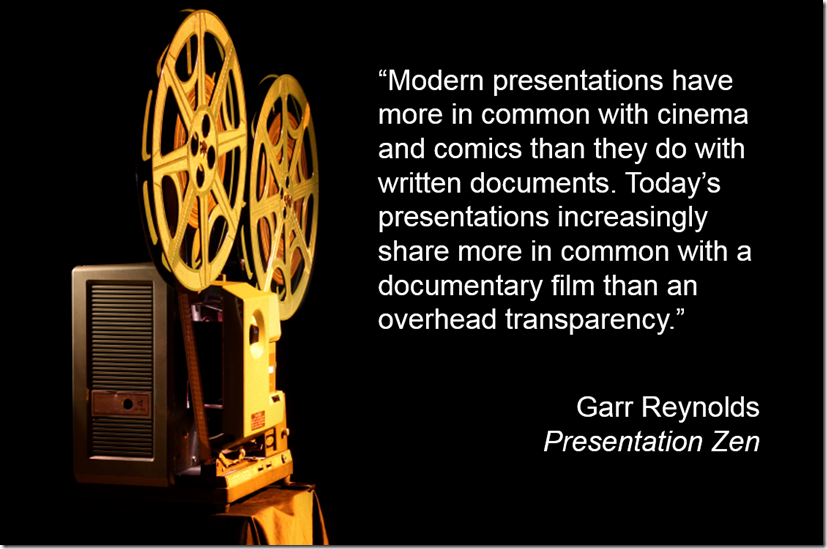Why You Should Take Advantage Of PowerPoint’s "Presenter View"
One of the most important insights we offer during our presentation training workshops is this: You lead the slides; don’t let the slides lead you.
On the surface, that might appear to be little more than a clever turn of a phrase. But speakers who take it to heart almost always deliver a better presentation.
Here’s what I mean by letting the slides lead you. Most speakers finish talking about their current slide, click to the next one, and then begin talking about that new slide. But gifted speakers do something different. They set up the next slide before clicking to it.
You can read more about this technique in “The ‘4S’ Approach to Showing PowerPoint Slides.”
The problem most speakers have when trying to implement this approach is that they rely upon their slides as their CliffsNotes—so when they click to their next slide (such as the one below), they have to look to the screen or their laptop to see what just came up.
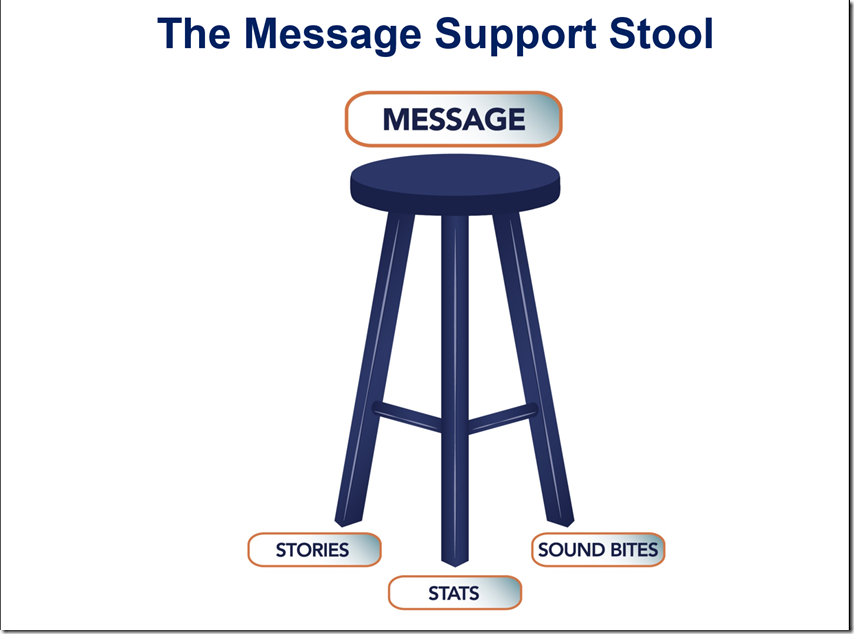
There’s an easy solution to this, and it’s one many people already have installed on their computer—PowerPoint’s “Presenter View.”
Presenter View allows you to display a clean slide to the audience—but get a wealth of information on the dashboard in front of you.
For example, here’s the way I would see the above slide on my laptop, which gives the most real estate to the slide currently being projected.
The upper right of the screen shows the next slide up. Being able to see that before the audience does gives me a tremendous advantage as a speaker.
As an example, here’s how the typical speaker lets the slides lead them:
“So that’s the message support stool.” [CLICK] “Now, let’s talk about the rules of working with the media.”
That style of delivery tells the audience, at least on some level, that you’re clueless as to the next slide up and need to see it in real time, just like they do, to know what you’re going to talk about next. It makes you look reactive and subordinate to your own slides.
Glancing at the Presenter View will allow you to lead the slides:
“Now that we’ve spoken about how to develop an effective message, let’s turn our attention to the rules you need to know in order to deliver it successfully to your audiences through the filter of the press.” [CLICK] “And to do that, I’d like to share five of the most important ground rules with you.”
Presenter View offers several additional features. Your notes appear on the bottom right of the screen; as you can see, my notes are intentionally sparse and intended only to jog my memory. You’ll also see your presentation’s elapsed time on the upper left and a clock on the upper right. The bottom of the screen tells you which slide you’re currently on and the total number of slides in your deck.
Before your next talk, I encourage you to practice using Presenter View. It’s a “little” thing that can make a big difference.
The video below walks you through several additional features hidden within Presenter View. (Fast forward to about the 6:00 mark.)
Don’t miss a thing! Click here to instantly join our mailing list and receive the best of the blog twice each month.